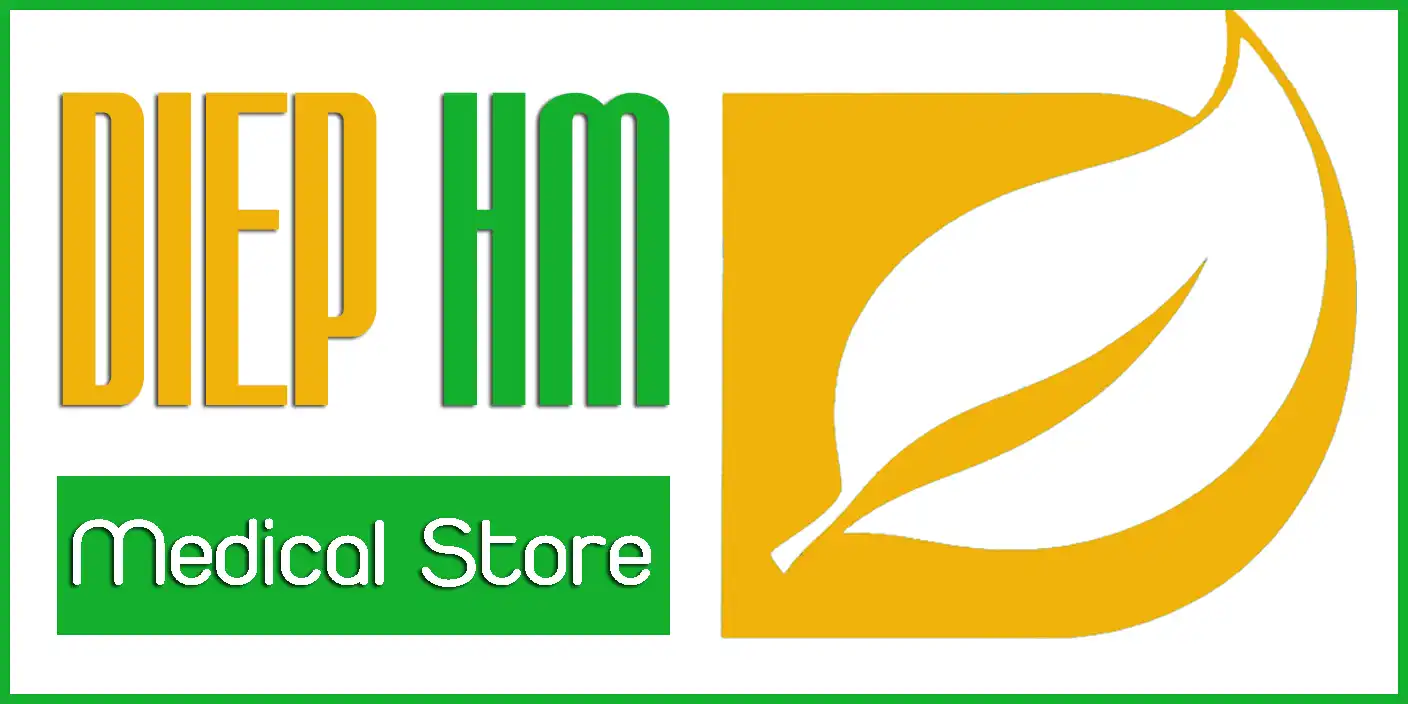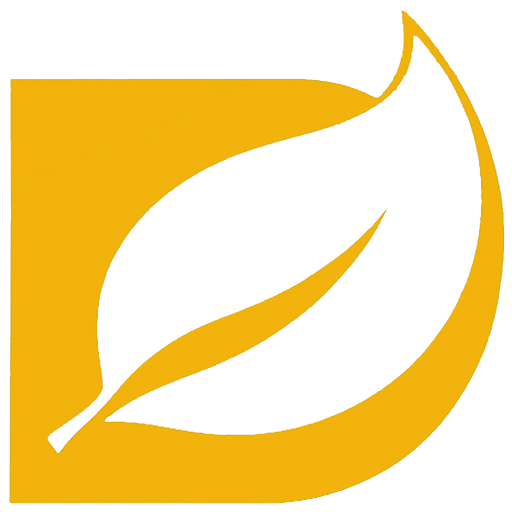gohi bạn bắt đầu với một ứng dụng mới như Google Sheets, bạn muốn biết tất cả mẹo và thủ thuật mà bạn có thể sử dụng nhiều nhất từ nó. Càng biết nhiệu bạn càng sử dụng các ứng dụng càng hiệu quả hơn.
Bảng tính có rất nhiều chức năng mà bạn chưa biết hết cách sử dụng chúng. Rất dễ để sử dụng nhưng sẽ hiệu quả hơn nếu bạn tìm hiểu nhiều hơn về chức năng và đặc điểm của ứng dụng mà bạn chọn.
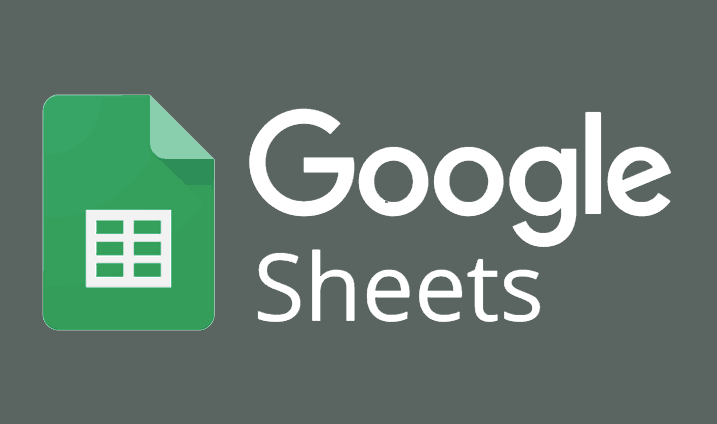
Trong hướng dẫn này, chúng ta sẽ tìm hiểu về những thủ thuật mà Google Sheets giúp bạn tiết kiệm thời gian và hỗ trợ bạn cách sử dụng bảng tính mà trước đây bạn chưa nghĩ tới.
Ai đó nói rằng bảng tính Google chỉ có dòng và cột chứa dữ liệu? Bạn có thể thêm ảnh vào bảng tính để thêm chút sáng tạo và phong cách.
Để sử dụng tính năng này, hãy thử dùng hàm =IMAGE. Chỉ cần thả địa chỉ URL của hình ảnh mà bạn muốn sử dụng trong bảng và đóng nó ra để thêm nó ngay bên trong của bảng tính.
Công thức của hàm:
=image(“đường dẫn URL tới ảnh”,x)
Trong đó x=
- 1: ảnh tự thay đổi kích thước để vừa với ô
- 2: ảnh tự giãn ra để hiển thị đầy ô
- 3: ảnh giữ nguyên kích thước nguyên bản
- 4: ảnh với kích thước tự chọn
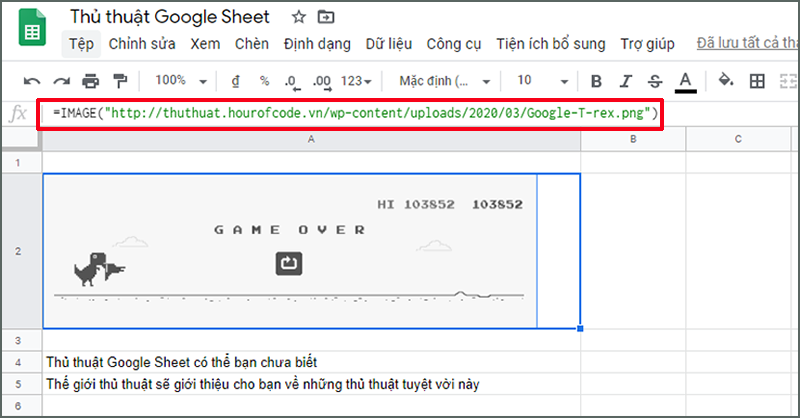
2. Kéo dữ liệu từ Google Sheets khác
Một trong những chức năng phổ biến là người dùng bảng tính sẽ kết nối với bảng tính khác.
Chức năng mà bạn sẽ muốn thử ở đây được gọi là IMPORTRANGE. Với chức năng IMPORTRANGE, bạn thực sự có thể kết nối với toàn bộ dữ liệu trên Google Sheet và dữ liệu khác. Tốt nhất là hãy cập nhật nó.
Để sử dụng chức năng này, hãy thử cú pháp bên dưới:
=IMPORTRANGE("Url of Sheet to link to", "Sheet and cell references")
Dưới đây là một ví dụ về chức năng hoàn chỉnh về cách đẩy dữ liệu bằng cách sử dụng IMPORTRANGE:
=IMPORTRANGE(” https://drive.google.com/open?id=1XOGKk0_V7tlz6Jx_HfoKvoQ5A0Ilxw0bOsHr5ch6wBY “, “Sheet1!A:A”)
Các bạn hãy thử trên Google Sheet của mình nhé.
3. Kết nối các Sheets với các dịch vụ khác
Bởi Sheets hoạt động trực tiếp trên trình duyệt web và kết nối theo mặc định, nó kết nối với các dịch vụ khác dựa trên nền web. Hãy tưởng tượng có thể lấy dữ liệu từ các nguồn khác như Twitter, Instagram và nhiều dịch vụ khác.
Bạn có thể làm việc đó nhờ khả năng kết nối dịch vụ như IFTTT và Zapier. Thay vì tải dữ liệu từ các dịch vụ này và định dạng lại nó thì bạn có thể sử dụng các dịch vụ này để làm trung gian và tự động chia sẻ dữ liệu giữa các dịch vụ.
4. Khóa các ô để ngăn chặn những thay đổi không mong muốn
Sheets là công cụ tuyệt vời cho sự hợp tác, bạn có thể dễ dàng mời người dùng khác làm việc cùng trên bảng tính. Tuy nhiên, bạn có thể phải thực hiện các bước sau để chắc chắn
Bạn có thể bắt đầu với tính năng này bằng cách truy cập trình đơn Data > Protected sheets and ranges. Một menu sẽ mở phía bên phải, đơn giản chỉ cần nhấp vào và kéo các dữ liệu cần phải được bảo vệ.
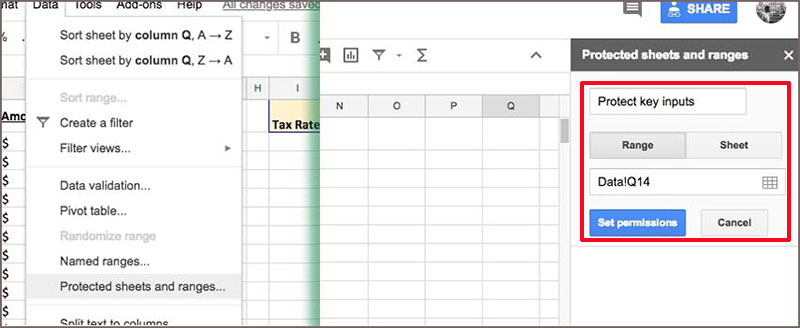
5. Làm gọn văn bản bằng công thức
Có bao giờ văn bản của bạn bừa bộn, kiểu như chữ hoa hoặc chữ thường cần gọn gàng hơn không? Sheets có chức năng cho phép bạn làm việc đó mà không cần phải gõ thủ công dữ liệu lại.
Để sử dụng thủ thuật này của Google spreadsheet, hãy thử một vài tính năng sau trên dữ liệu của bạn:
- UPPER – chuyển tất cả các dữ liệu thành viết hoa
- LOWER – chuyển tất cả các dữ liệu thành chữ thường
- TRIM – loại bỏ hàng đầu và trống trong dữ liệu
6. Lọc bảng tính để tìm dữ liệu cụ thể
Bộ lọc có thể giúp bạn tinh chỉnh những gì tích cực đang hiển thị trong bảng tính và nó thực sự tiết kiệm khi bạn làm việc để thiết lập dữ liệu khổng lồ.
Chỉ cần nhấn nút bộ lọc filter (Hiển thị bên dưới) để thêm bộ lọc vào bảng tính. Sau đó, nhấp vào nút filter trên các cột và tinh chỉnh những giá trị đang hiển thị.
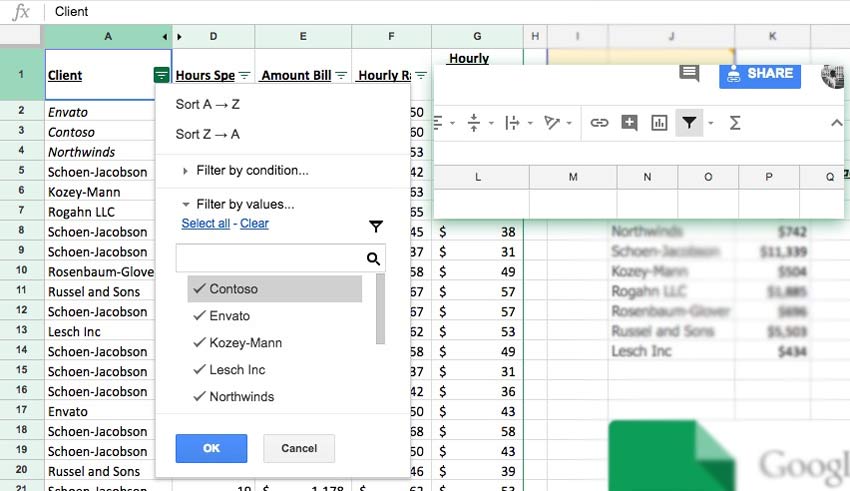
7. Sử dụng AI để tạo biểu đồ và báo cáo
Đôi khi, Google Sheets thông minh hơn cả người dùng. Đó là việc Google ngày càng gia tăng việc sử dụng trí tuệ nhân tạo (AI) để tự động tạo ra các báo cáo và biểu đồ. Thay vì tạo ngay từ đầu, bạn có thể gõ hướng dẫn bằng tiếng anh cho tạo biểu đồ và báo cáo.
Để sử dụng bảng tính Google, nhấp vào nút Explore ở góc dưới bên phải trên Sheets. Sau đó, chỉ cần nhìn vào các tùy chọn cài sẵn hoặc thử gõ tên một biểu đồ, bạn đã có thể tạo ra nó một cách dễ dàng.
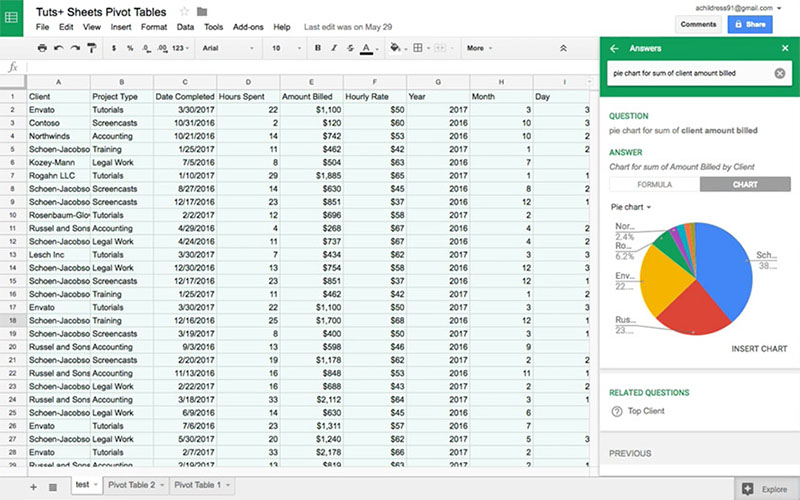
8. Dịch văn bản mà không cần ứng dụng khác
Việc kết nối với dịch vụ Google Translate là khá dễ dàng. Thực tế, bạn có thể dịch văn bản ngay bên trong bảng tính. Dưới đây là một ví dụ về cách sử dụng chức năng GOOGLETRANSLATE từ Tiếng Anh sang tiếng Việt
=GOOGLETRANSLATE(" Believe in the spirit of love... ","en","vi")
Bạn có thể sử dụng chức năng này thay vì sao chép và dán văn bản trở lại và tìm trên trên Google Translate. Chỉ cần sử dụng chức năng này ngay trên ô thay vì phải gõ lại.
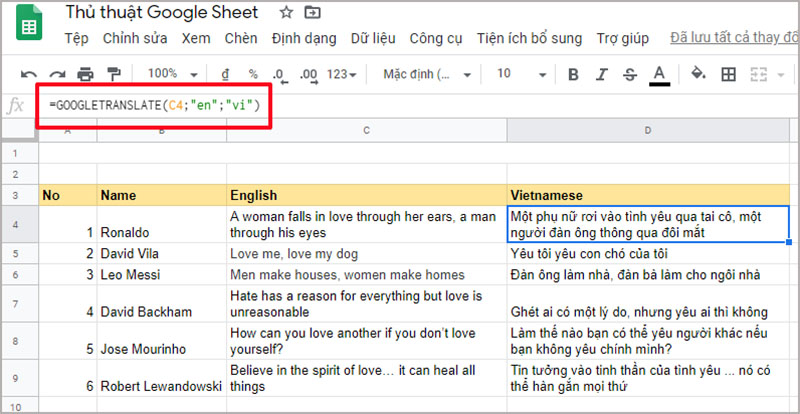
9. Tạo nhanh QR trong Google Sheet
QR code là mã vạch 2 chiều dùng để mã hoá 1 thông tin nào đó, có thể là số điện thoại, địa chỉ email hoặc URL hoặc 1 số thông tin khác. Chúng ta có thể thực hiện việc mã hoá này 1 cách rất đơn giản sử dụng hàm Image. Các bạn có thể dùng bất kì phần mềm quét mã QR nào và thử 2 mã QR sau đây sẽ nhận được kết quả là đường link của Học Excel Online. Còn đường link công thức trong ảnh minh hoạ là:
=image("https://chart.googleapis.com/chart?cht=qr&chs=150x150&chl="& A2 &"&choe=UTF-8",1)
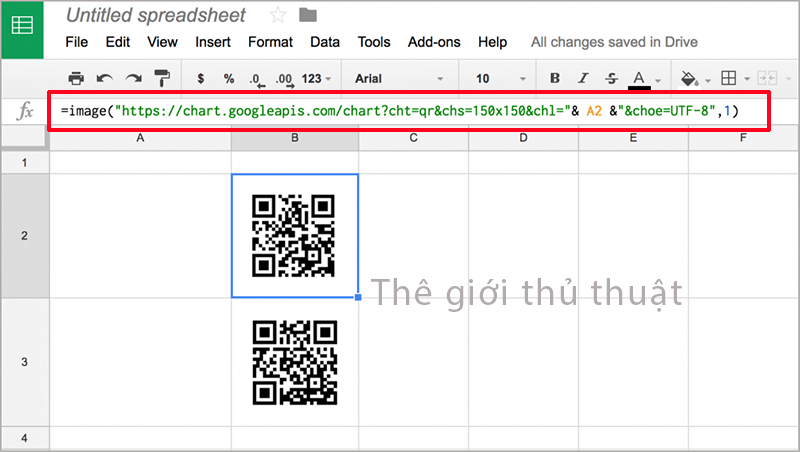
10. Lấy giá trị ngẫu nhiên từ danh sách
Để lấy giá trị ngẫu nhiên từ 1 danh sách, chúng ta có thể sử dụng công thức sau đây. Thật thú vị là chúng ta có thể sử dụng chính xác công thức này trong Excel luôn mà không phải chỉnh sửa gì
=CHOOSE(RANDBETWEEN(1,5),”London”,”Berlin”,”Rome”,”Madrid”,”Lisbon”)
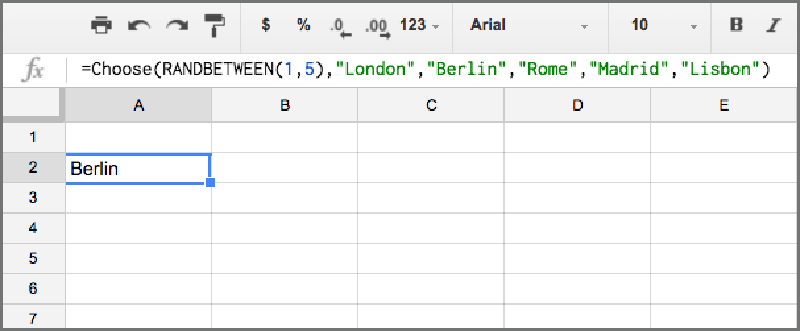
11. Kiểm tra Email và URL đúng chuẩn.
Google Sheets có hàm để hỗ trợ bạn kiểm tra Emails và URLs nào hợp lệ
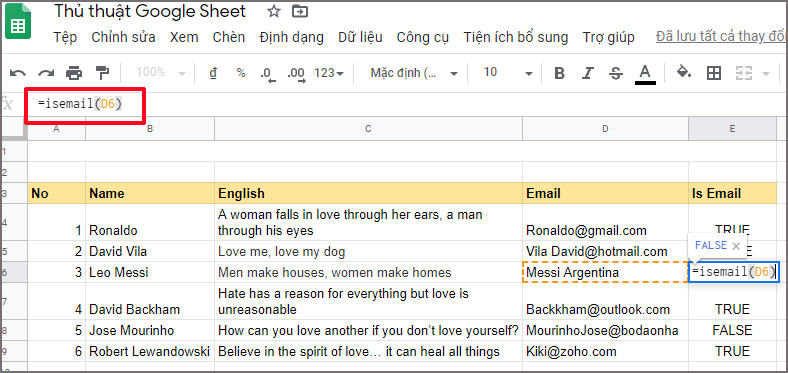
Để kiểm tra tính hợp lệ của URL, ta có thể dùng hàm isurl()
Trên đây là một số thủ thuật Google Sheets thường dùng trong công việc, hy vọng sẽ giúp bạn có thêm những tính năng phù hợp trong công việc của mình.