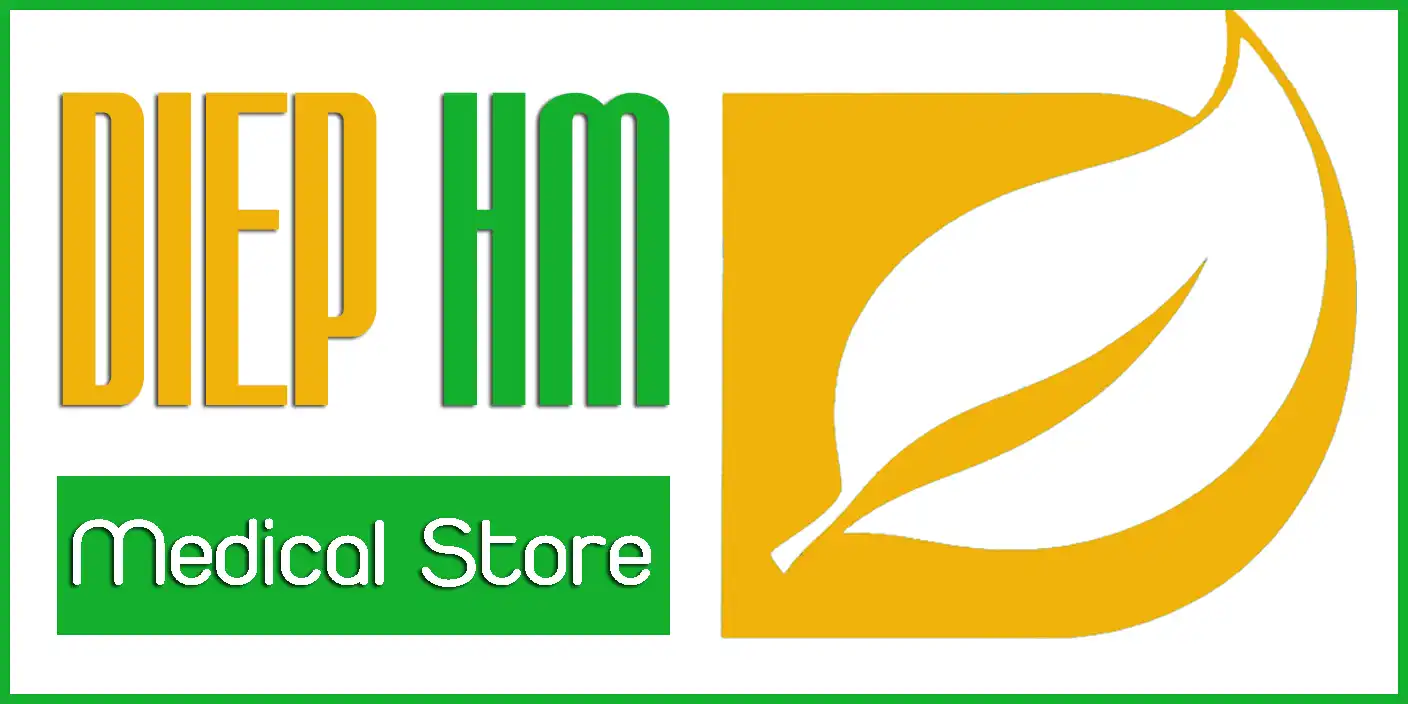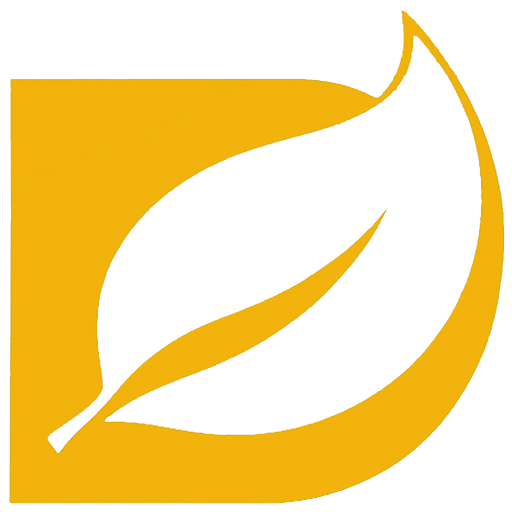Google Drive là một công cụ lưu trữ đám mây vô cùng tiện lợi đến từ Google. Với Google Drive, bạn có thể lưu trữ với 15GB miễn phí. Trong bài viết này, chúng mình sẽ hướng dẫn các bạn những thủ thuật sử dụng Google Drive tiện lợi và nhanh chóng trên điện thoại và máy tính nhé.

- Tải Google Drive trên CH Play
- Tải Google Drive trên App Store
- Tải Google Drive trên máy tính
1. Thêm file vào màn hình chính
Nếu bạn thường xuyên sử dụng file nào đó và muốn mở file một cách nhanh chóng, bạn có thể thêm file đó vào màn hình chính và chỉ bằng cái nhấn, bạn đã có thể mở file đó một cách dễ dàng. Để thêm vào màn hình chính, bạn hãy làm như sau
Bước 1: Nhấn vào biểu tượng ba dấu chấm ở góc màn hình ngay tại file đó và chọn Thêm vào màn hình chính.
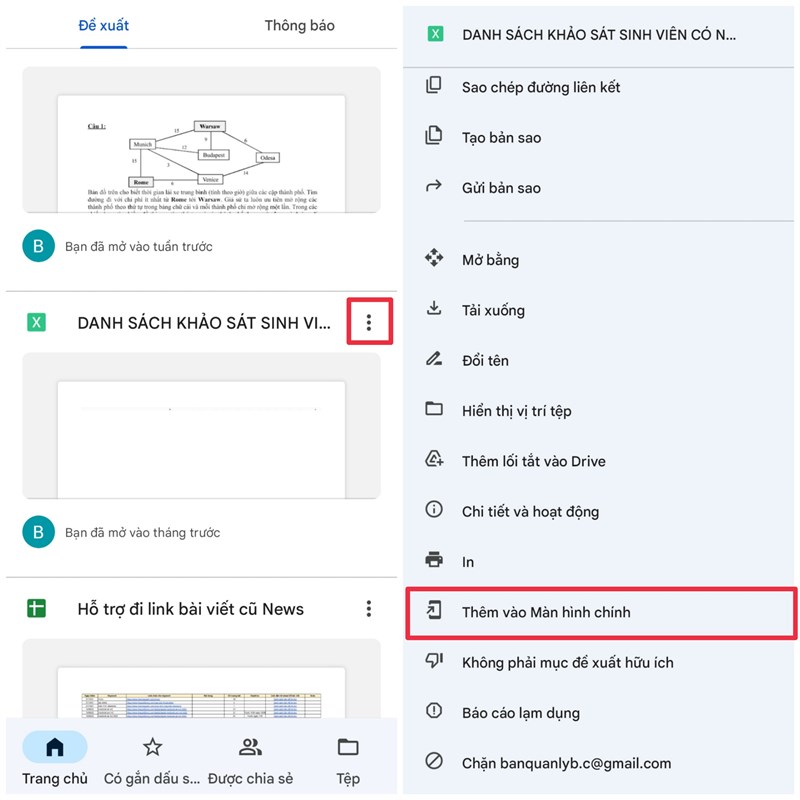
Bước 2: Tiếp theo, Google Drive sẽ hỏi xác nhận một lần nữa, bạn hãy chọn vào Thêm và file đó sẽ được tự động thêm vào khoảng trống ở màn hình chính.
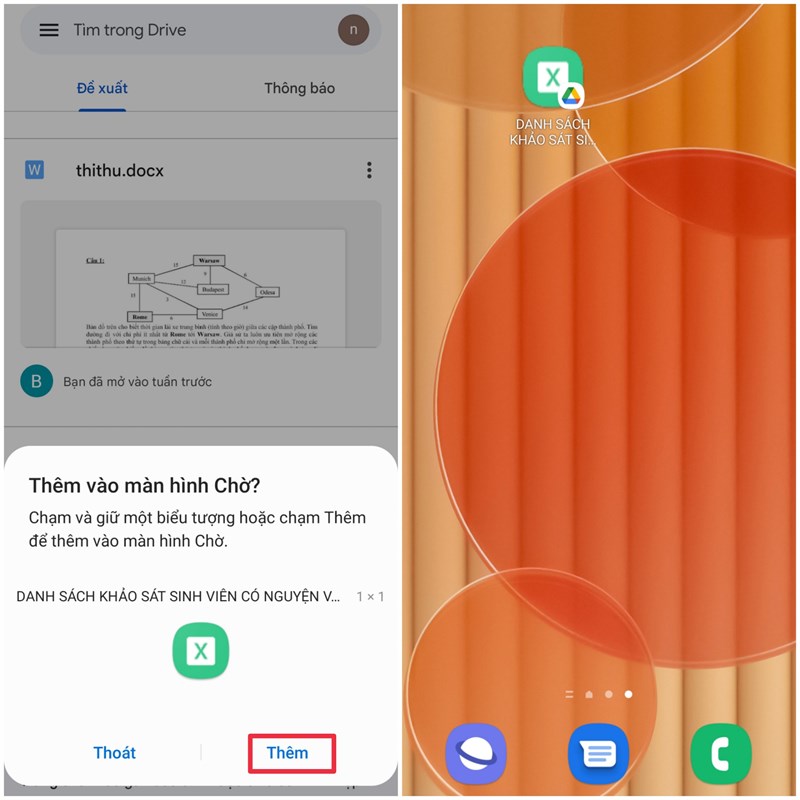
2. Sử dụng khi không có kết nối Internet
Để có thể sử dụng khi không có kết nối Internet, bạn hãy mở file đó và chọn vào biểu tượng ở ba dấu chấm ở góc màn hình sau đó chọn vào Có thể sử dụng khi không có mạng. Như vậy, bạn đã có thể sử dụng file đó ngay cả khi không có kết nối Internet.
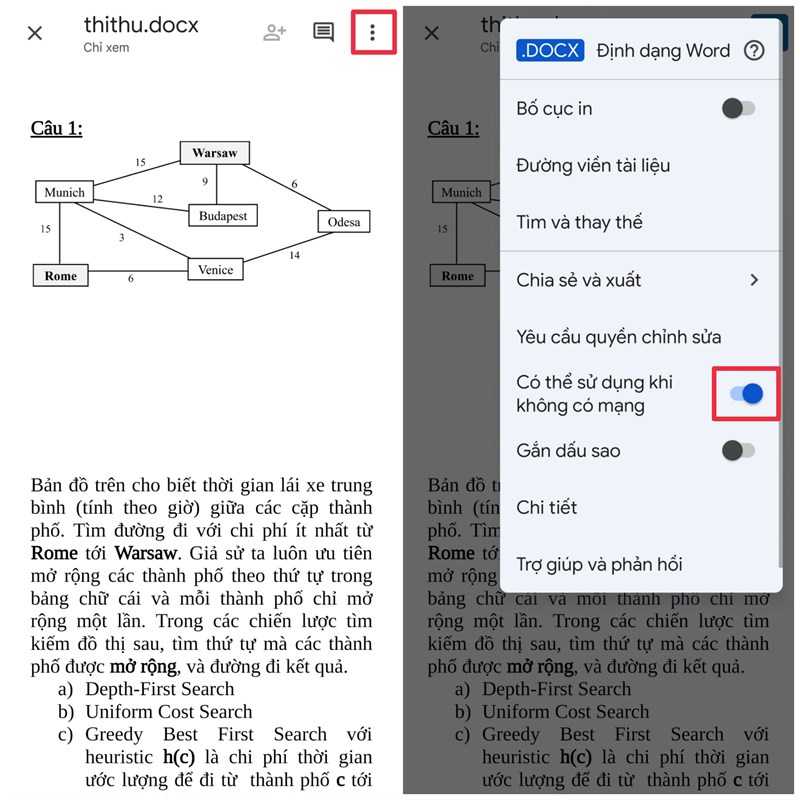
Để xem lại các file đó, bạn hãy chọn vào biểu tượng ba dấu gạch ở góc màn hình và chọn vào Ngoại tuyến, tất cả các file ngoại tuyến của bạn đều được ở đó.
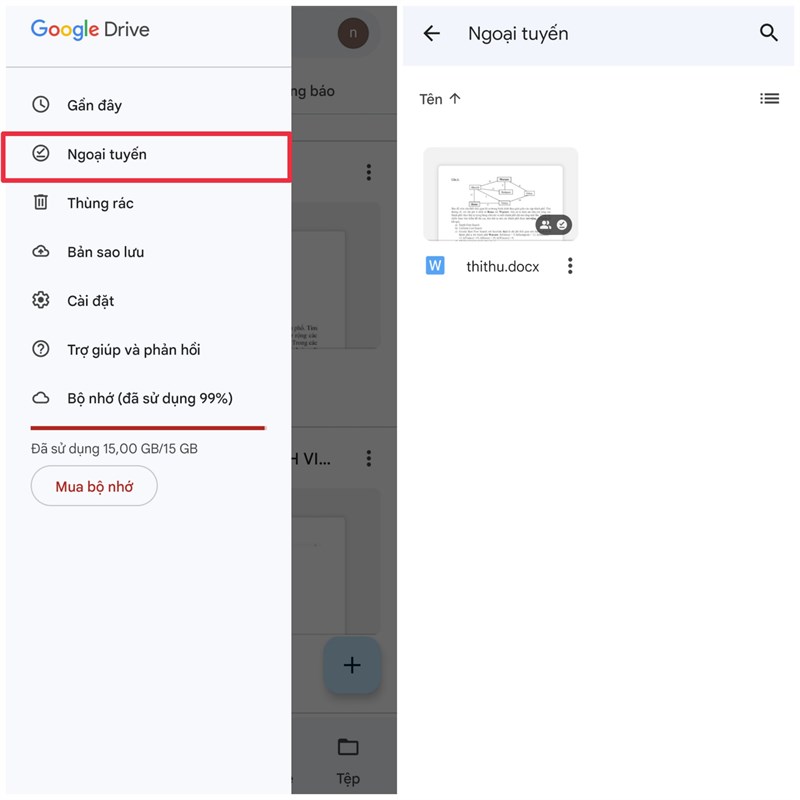
3. Gắn sao những thư mục quan trọng
Nếu file đó quá quan trọng và bạn không muốn bị lạc mất thì bạn có thể sử dụng tính năng Gắn sao. Để thực hiện, bạn hãy chọn vào biểu tượng ba dấu chấm ở góc màn hình tại file đó và chọn Thêm vào thư mục có gắn dấu sao.
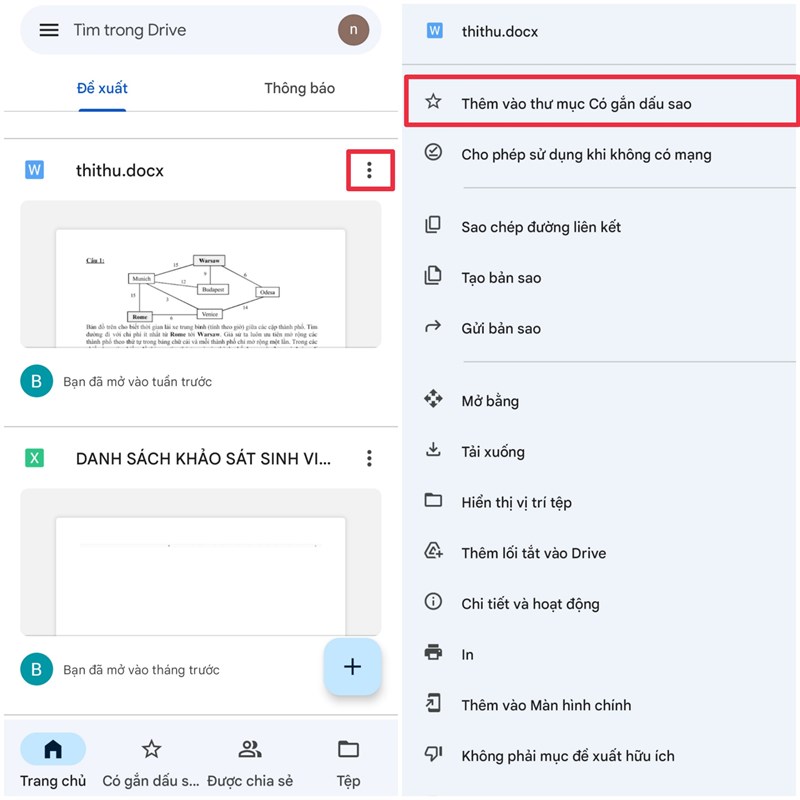
Để mở file được gắn sao, bạn hãy chọn vào tab Có gắn dấu sao.
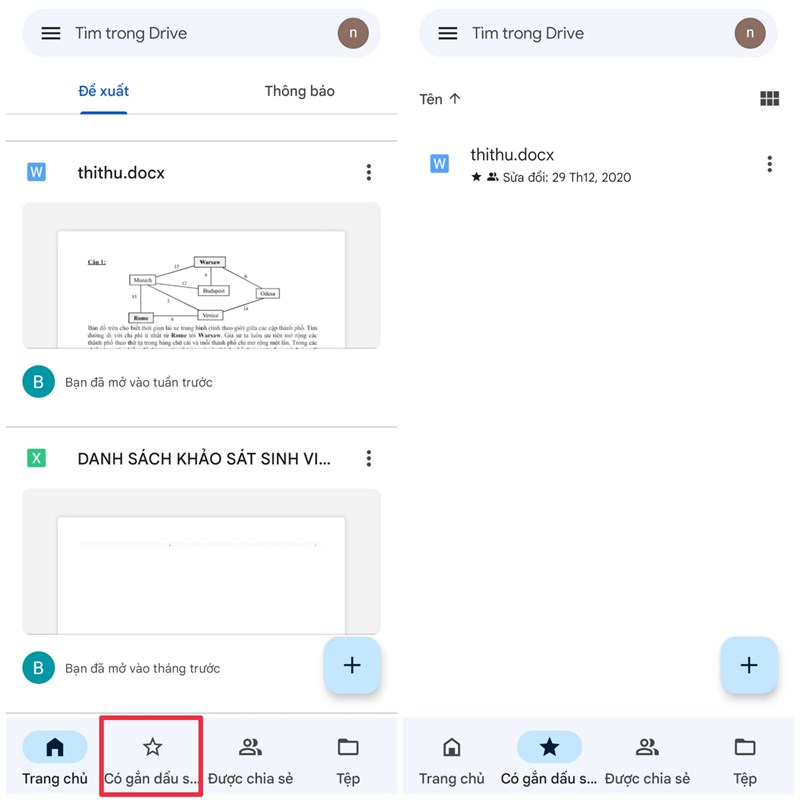
4. Hiển thị vị trí lưu tệp
Để xem vị trí lưu tệp, bạn hãy nhấp chuột phải vào file đó và chọn Hiển thị thông tin tệp.
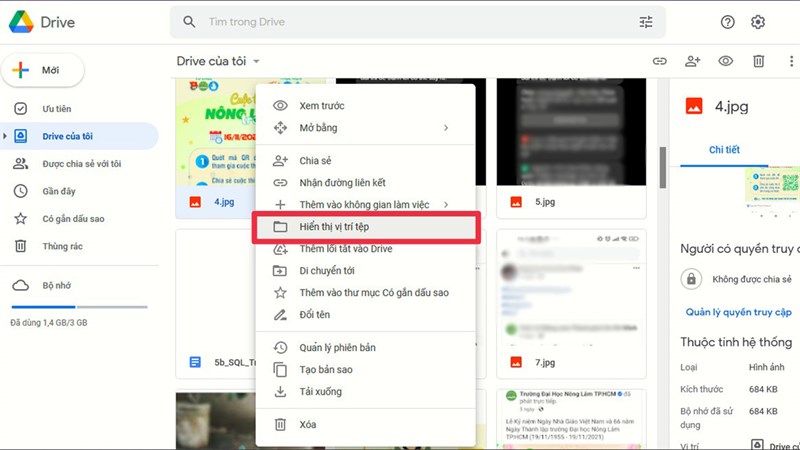
5. Xóa các tệp “mồ côi” trong Google Drive
Tệp “mồ côi” là những tệp mà bạn đã lưu trong một thư mục nào đó, tuy nhiên sau đó bạn lại xóa thư mục đó đi và các tệp này không có nơi lưu trữ và trở thành các tệp “mồ côi” được lưu trong tài khoản của bạn. Các tệp này thường sẽ không hiển thị trong danh sách file của bạn nhưng vẫn chiếm dung lượng bộ nhớ của Drive, bạn nên xóa nó đi để không bị tràn dung lượng bộ nhớ bằng cách sau
Bước 1: Nhập vào khung tìm kiếm của Drive dòng lệnh sau is:unorganized owner:me

Bước 2: Sau đó, bạn sẽ thấy một danh sách tất cả các tệp “mồ côi”, nhấp chuột phải vào tệp đó và chọn Xóa.
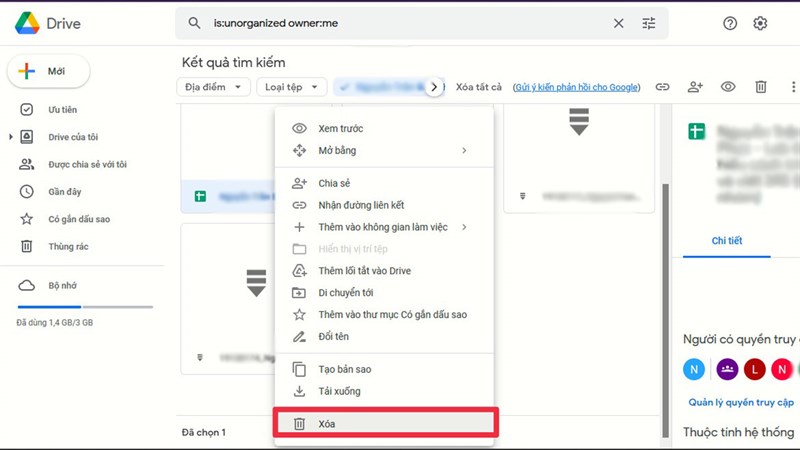
Bước 3: Để xóa hoàn toàn tệp đó, bạn hãy vào mục Thùng rác và chọn Xóa vĩnh viễn. Như vậy, tệp “mồ côi” đã được xóa hoàn toàn khỏi Drive của bạn.
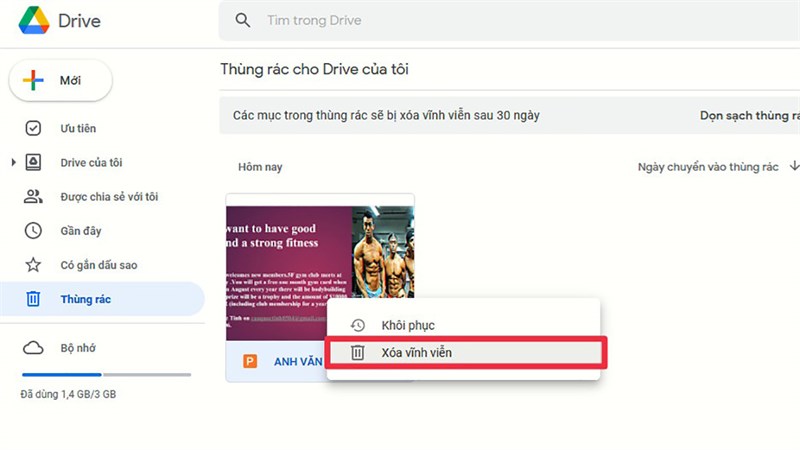
Trong bài viết này chúng mình đã chia sẻ với bạn những mẹo trong Google Drive thường dùng, giúp bạn làm việc hiệu quả hơn.